Smart Track Key Cabinet
Administrative Users
Administrative Users have access to all of the features in the Smart Track app. Find out how to explore the Admin Menu below.
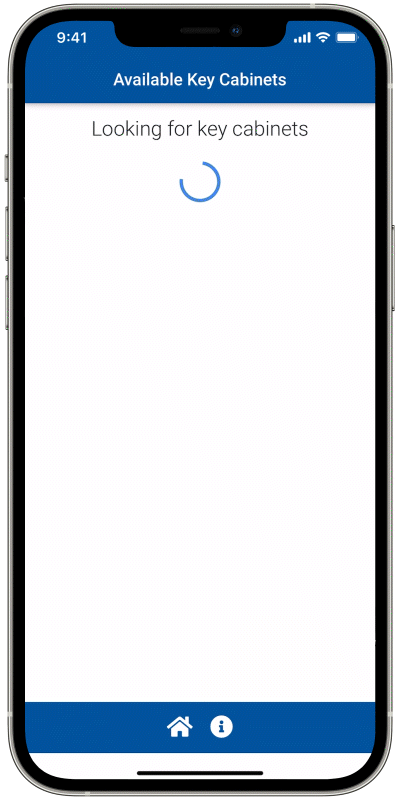
Watch how to here. Or, follow along step-by-step below.
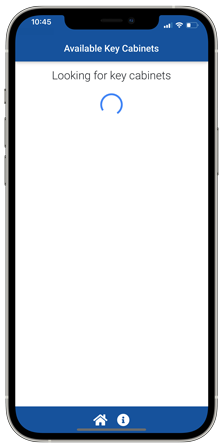
1. When you first open the app, it will start looking for Smart Track cabinets near you. Your Smart Track needs to be powered on to be found.
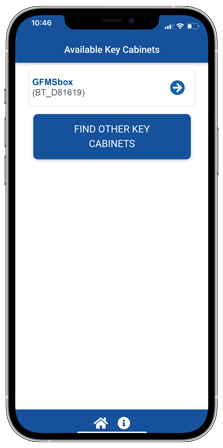
2. Once your cabinet is found, you can tap its name or the arrow to connect. When initially connecting to the Smart Track Key Cabinet, the app may show “Reading name…” rather than the name of the cabinet. This happens when another user is logged in. Close the app, wait until the user has finished their session, then try to connect again.
Note: Once a user’s phone looks for or connects to the Smart Track Key Cabinet, the LED on the front of the cabinet will flash. When the door is unlocked the light will be solid. When the user session is over, the LED will continue flashing until the user disconnects by going to the home page of the Smart Track app or closes the app.
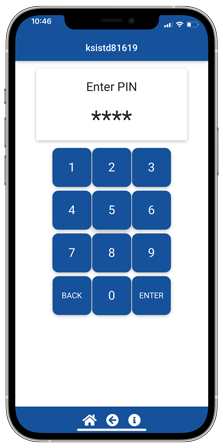
3. Enter PIN to login.
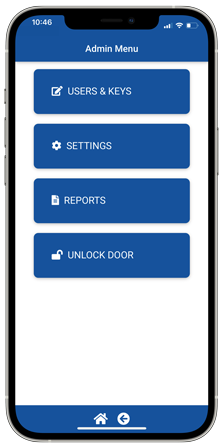
4. The admin menu will be available for admin users only. This menu allows admin users to add/edit all users, edit key names, change settings, run reports, and open the door to take SmartFobs or other assets.
To remove and return assets, simply tap OPEN DOOR and the door will be unlocked allowing access to assets inside the Smart Track Key Cabinet.